PRESERVANDO DISQUETES DEL SPECTRUM +3 CON EL GREASEWEAZLE
Todavía hoy, después de casi 40 años aún se pueden preservar disquetes con los programas y juegos que se grabaron en ellos. Para ello, vamos a ver qué se necesita (aparte de los discos, claro).
 |
 |
HARDWARE:
GreaseWeazle V.4 USB floppy adaptador
 |
 |
Es un interface que permite leer y escribir todo tipo de disquetes. Tienes su descripción en:
https://hobbyretro.com/retro/greaseweazle-v4-usb-floppy-adapter-flux-reader-writer#tab-description
Aconsejo su compra (incluye caja y muy buen precio) en:
https://hobbyretro.com/retro/greaseweazle-v4-usb-floppy-adapter-flux-reader-writer
Tienes información sobre este interface y su software (después hablaremos con detalle) en:
https://github.com/keirf/greaseweazle
Cable USB.
Para conectar el interface con el PC, debe ser con un cable con terminales tipo A-B, USB 1,1 o 2,0., suele ser el tipo normal de impresoras y escáneres.

Normalmente se desea un cable estándar de PC con una torsión en los pines 10-16, para comunicarse con una unidad de disquete de PC.

https://magazinezx.speccy.org/16/hardware.html
http://zonadepruebas.org/deepfb/ordenadores/amstrad/3enpc.htm
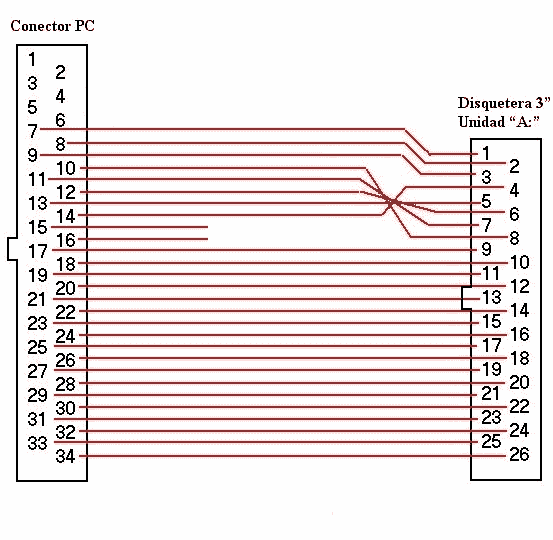


Si
el giro de los cables estaba ya en un cable previo que está conectado al
GreaseWeazle, no sería necesario volverle a dar el giro al cable que va
a la disquetera:


Cable de alimentación de la unidad de disquete o fuente de alimentación.
Aquí, según sea la disquetera pueden ser de diferentes modelos.
Para disqueteras que solo necesiten +5V pueden alimentarse directamente de la conexión de 4 pins del GreaseWeazle con un cable tipo:

Sin embargo, si se necesitaran +12V, necesitamos utilizar una fuente tipo:



Así, tendrás un conector normal para disqueteras de 3 ½ y otro para 3” (Amstrad y Sinclair) que tienes que preparar intercambiando los cables rojo y amarillo, según lo comentado en el enlace anterior.
En disqueteras de 3”, vista desde arriba, en la alimentación el cable rojo siempre a la derecha, y el de datos con rojo también a la derecha, como en esta imagen:

- Bueno, ya que tenemos el GreaseWeazle conectado al PC y a la disquetera, y a su vez ésta se encuentra debidamente alimentada (+5V ó +5V y +12V), por lo que podemos pasar a conocer las necesidades de software.
SOFTWARE:
En este tema, como siempre, cada maestrillo tiene su librillo. Aquí expongo lo que yo he considerado más fácil, más rápido y más eficiente.
Se necesitan los siguientes programas:
GreaseWeazle Tools:
https://github.com/keirf/greaseweazle/releases
Se descomprime en un directorio, aconsejo recortar su denominación a “grease” para mayor facilidad de su uso y salvarlo en el directorio raíz del disco duro que usemos.
Este software nos permitirá leer los datos del disco y salvarlo como RAW. Funciona EN MODO COMANDO tras ejecutar CMD en Windows y salvará un archivo RAW por cada pista del disco.
HxCFloppyEmulator_Software
https://hxc2001.com/download/floppy_drive_emulator/HxCFloppyEmulator_soft.zip
Se descomprime en el mismo directorio “grease” en un directorio con nombre HxC, de forma que ahora tendremos: X://grease/HXC/
Es una utilidad para convertir los archivos con el formato RAW al formato real del disco. Hay versiones para Windows 32 y 64. Cargará todos los RAW que existan automáticamente una vez señalado el primero de ellos (que corresponde a la pista 0).
Samdisk
https://simonowen.com/samdisk/
Es otra utilidad para convertir imágenes RAW al formato real de disco, tal como el anterior, pero solo lo usaremos en aquellos formatos que el HxC no reconozca. Funciona con el formato de protección de los discos de OPERA Soft. Lo veremos en próximo capítulo.
DiskImageManager
https://github.com/damieng/DiskImageManager/releases
Es una utilidad para manejar las imágenes de disco
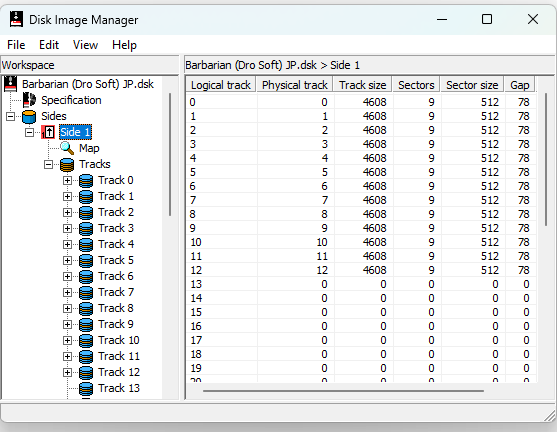
PASAMOS A TRABAJAR:
Esta es la pantalla de trabajo e iremos detallando el procedimiento a seguir:
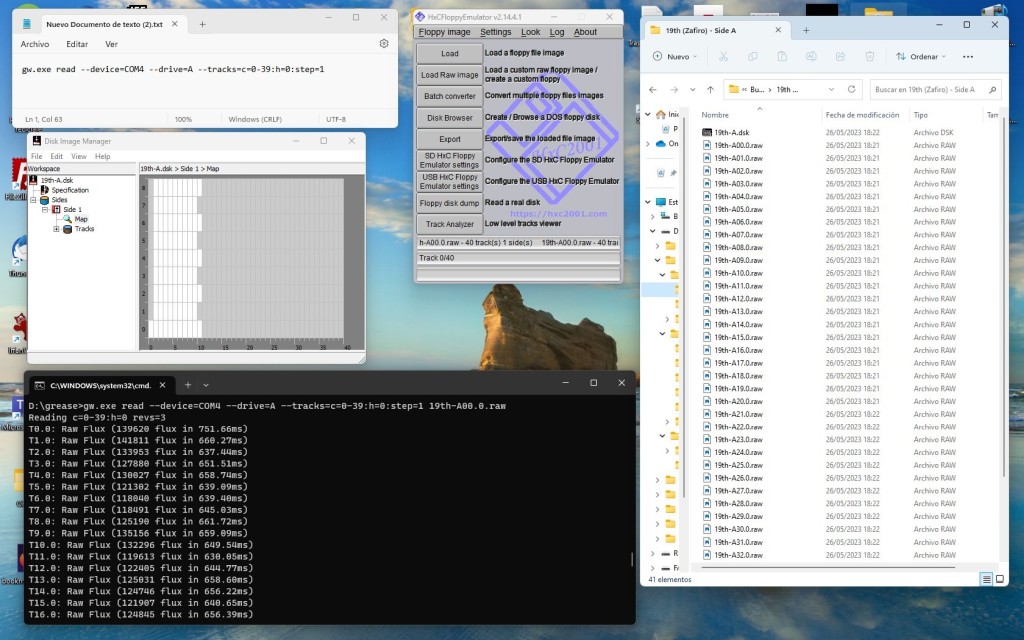
1º Ejecutamos CMD y nos situamos en el directorio de trabajo con los típicos comandos del D.O.S. (cd…, cd/, etc…), directorio “/grease/”
Ejecutamos en la línea de comandos: gw.exe info y obtendremos la siguiente información:
- Si el firmware está actualizado o no, en caso que no lo esté, te lo indica y se puede actualizar automática y muy rapidamente.
- Puerto COM que usa el interface. Normalmente 3, en mi caso fue COM4
2º Copiamos desde un TXT que tendremos guardado (aquí está arriba a la izquierda de la pantalla, pero solo la primera vez, luego puedes cerrarlo, ya que se queda en la pantalla para futuros usos y con el cursor accede al texto y modificas los parametros necesarios. El comando a ejecutar es el siguiente (copy y pega):
gw.exe read --device=COM4 --drive=A --tracks=c=0-39:h=0:step=1
Aquí hay que verificar estos parámetros iniciales:
- read (para lectura de disco, ojo evitar escrituras no previstas),
- device (puerto a usar, en nuestro caso 4),
- drive (normalmente el A, peros según el cable de datos podría ser B, o ambos, también admite 0 y 1),
- tracks (esto iremos modificándolo si es necesario en función del número de pistas del disco. En el caso del Plus3, o sea disqueteras de 3” suelen tener 40 pistas (0-39), pero pueden tener hasta 42. En otros formatos existen 80 o más incluso. Mo hay que preocuparse de los sectores porque se leen automáticamente.
- Step (número de pasos entre pistas, si usas un disquete de 3” y 40 pistas es 1, si usas un disquete DD grabado en un HD, necesitaras 2).
Y ahora le añadimos el nombre y formato que queremos obtener, en nuestro caso RAW, por lo que añadimos lo que está en rojo:
gw.exe read --device=COM4 --drive=A --tracks=c=0-39:h=0:step=1 programa_A00.0.raw
El nombre del programa es a discreción y tras el guión bajo aconsejo poner la cara del disco, en este caso la A, pero es de obligado cumplimiento el resto de parámetros: 00.0.raw
Se ejecuta el comando anterior y veremos que leen todas las pistas (luego veremos qué hacer cuando hay errores de lectura), salvando las 40 pistas desde con nombres A00 a A39.
3º Pasamos a usar HxC floppy emulator, que tenemos en la pantalla, arriba en el centro.
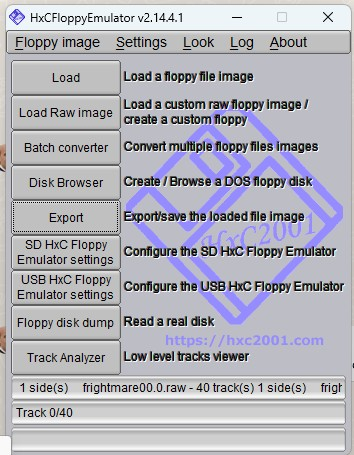
Ejecutamos la opción “Load” señalando al primero de la lista: “programa_A00.0.raw” aunque haya 39 más (hasta “programa_A39.0.raw”). En la parte inferior de esta utilidad veremos como se cargan las pistas y luego, el nombre del archivo, sus pistas y sus caras,
Una vez finalizada la carga pasamos a ejecutar la opción “Export”. Seleccionando el fichero a convertir (programa_A00.0.raw) y el formato en que convertir, en nuestro caso seleccionamos: CPC DSK file (*.dsk). Automáticamente obtendremos “programa_A00.0.raw.dsk”
4º Ahora pasamos a usar la utilidad DiskImageManager, la cual ejecutaremos y seleccionaremos el archivo “programa_A00.0.raw.dsk”, luego pulsamos sobre su nombre extendiendo su árbol hasta llegar a su mapa, con una imagen como ésta:
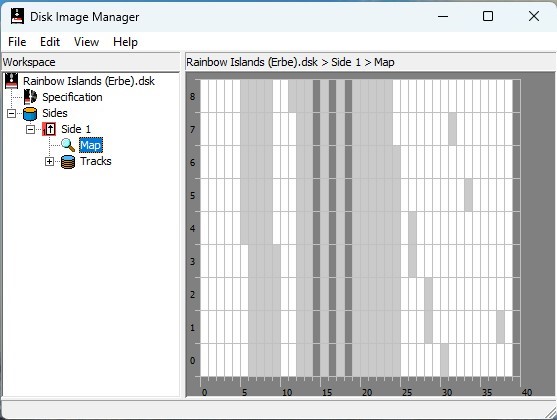
Si vemos que el mapa es correcto, que no existen sectores erróneos (en color rojo), el archivo es correcto. Por último, pasamos a probarlo en un emulador y denominarlo con el nombre correcto. En general es el nombre del programa, la casa de software, el número de discos si excede de 1 y la cara A o B, y si sólo usa una cara no se pone nada, así tendremos, como ejemplos:
Double Dragon (DroSoft) Side A.dsk
Double Dragon (DroSoft) Side B.dsk
Dr Doom's (Proein).dsk
Utilidades (Paradise) Disk 1 Side A.dsk
Emilio Brutagueño ¡Futbol! (Erbe).dsk
Conviene tener todo el tiempo el explorador de archivos a la derecha para mover los archivos RAW a una carpeta con su nombre real, mover el DSK obtenido a un directorio final, etc… También para trabajar en caso que la cosa no haya ido bien y haya que mover archivos como luego comentaremos.
Una vez que lo hagas dos veces, salen como churros y en tiempo record. Os puedo decir que en tres tardes pude preservar unos 85 DSKs.
Y si dices: “Todo muy bonito, pero a mí me falla…”
Pues nada, próximamente tendremos el capítulo: “Como solucionar los fallos y errores”
Veremos: discos con caras no formateadas (las típicas “No grabado para su uso” que luego nadie usaba), discos con errores de lectura (subsanables o no), discos con formatos de protección, etc…